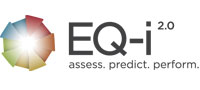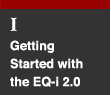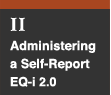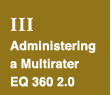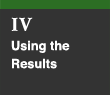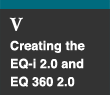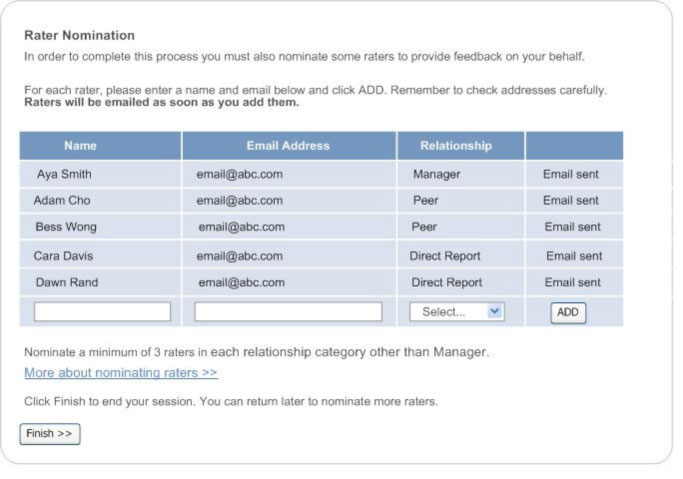EQ 360 2.0 Setup and Scoring
To start using the EQ 360® 2.0, log in to your EQ-i® 2.0 Portal account and click the Assessments tab. Select the EQ 360 2.0 and follow the instructions on your screen. Figure 7.1 (see Required Materials section) shows the four steps in the 360 process: Invite (to invite the participant being rated), Nominate Raters (to invite observers), Track Completion (to manage assessments), and Report (to select and create reports).
The EQ 360 2.0 is administered in an online (web-based) format. Each respondent will require:
- A personal computer with internet access equipped with Microsoft Explorer version 8.0 (or higher) or Mozilla Firefox version 3.0 (or higher). More recent versions of these browsers will provide optimum functioning on the website
- A unique link to take the EQ 360 2.0 (sent from the administrator’s 2.0 Portal account)
When you set up an EQ-i 2.0 Portal login ID and password with an MHS representative, you will be provided with access to the EQ-i 2.0 Portal that allows you to administer multiple MHS online instruments. Full instructions and online help are available after login.
Figure 7.1. Using the EQ 360 2.0
| STEP 1 | |
|---|---|
| Invite a Participant | Email participants directly from your MHS account. Your client receives a unique link to take the self-report version of the EQ 360 2.0 online. There is no charge for completing the assessment. You can set up new participants in the EQ 360 2.0 assessment, or import any EQ-i 2.0 results within the last 3 months. |
| STEP 2 | |
| Nominate Raters | As part of completing the self-report, each participant can nominate peers, direct reports, managers, family/friends and other raters to take the EQ 360 2.0. Raters automatically receive an email link, and their responses are saved with the participant’s self-report data. |
| STEP 3 | |
| Track Completion | Your account dashboard shows you who has completed the EQ 360 2.0 so you can track raters and know when you’re ready to create reports. You can also email reminders automatically from your portal account. |
| STEP 4 | |
| Create a Report | Pay for customizable reports using tokens. You can purchase tokens in advance and spend them on any 2.0 product, or pay when you generate results. You can add your logo, custom title, and select which report features are right for your client. Templates allow you to save your favorite settings for later. |
Most raters will need approximately 20 minutes to complete the EQ 360 2.0. It should be noted, however, that completion of the EQ 360 2.0 assessment might take longer for individuals who have a first language other than English or have difficulty reading and/or comprehending the items.
While there are no imposed time limits for completing the EQ 360 2.0, raters should complete the inventory during one sitting, without interruption, and work at a steady pace.
Generally, 360 administrators allow 2-4 weeks to collect responses from all the raters.
To start the EQ 360 2.0 administration process, set up a participant (the respondent being rated by others) to take the self-report version of the EQ 360 2.0. You can choose one of the five options illustrated in Figure 7.2.
When you opt to send an invitation link, participants will receive the standard text shown in Figure 7.3. This text is not editable. The highlighted section is shown if you opt to allow the participant to nominate his or her own raters.
Figure 7.2. The EQ 360 2.0 Administration Process
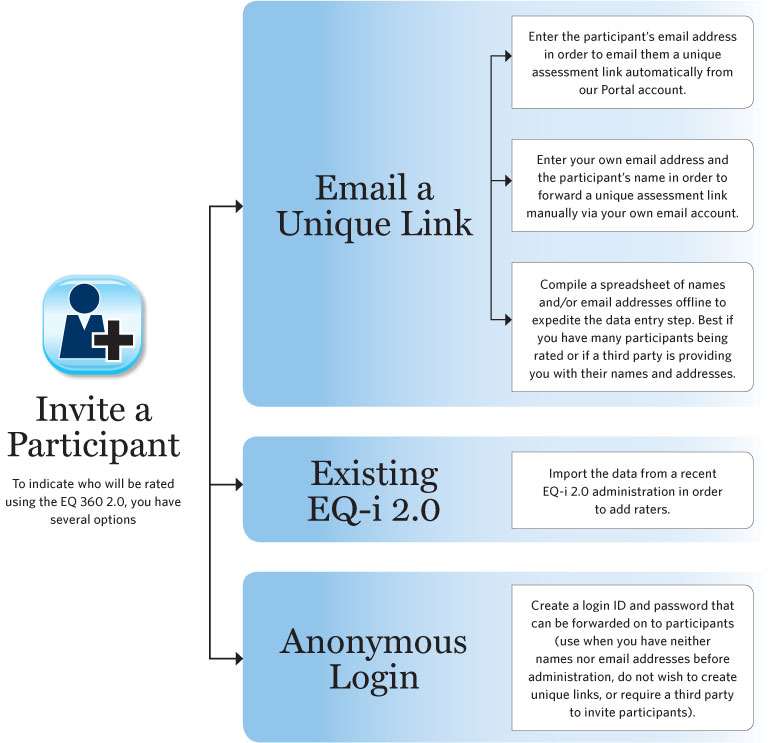
Figure 7.3. Invitation Email to Participant

You can also set the invitation link to expire, and send automated reminders if the assessment remains incomplete. Regardless of your method of inviting participants, you can group participants into folders for organizational purposes, and enter in your own email address or that of a third party to receive notifications when assessments are completed by participants and their raters.
During the rater nomination process, raters must be assigned to the correct rater group. This is a highly important step that is necessary to ensure that the results are interpretable and that the benefit of the resulting 360-degree feedback is maximized. In accordance with the 360-degree multirater approach, the EQ 360 2.0 assessment should include raters who relate with the participant on a variety of levels.
The administrator is responsible for assigning raters groups; however, the participant can also be allowed to nominate raters. If the administrator allows it, the participant will see a Rater Nomination screen upon completing the self-report online. The participant can return to this screen at any time by clicking the invitation link. Nominated raters will receive a unique link via email to take the EQ 360 2.0
When assigning rater groups, please use the following guidelines:
- When assessing someone in a professional environment, it is important to include Managers, Peers, and Direct Reports in the EQ 360 2.0 process as they will provide pertinent information about the participant. It may be useful in certain situations to include clients and/or family members as a rater group, depending on what outcome you want from the assessment.
- To provide confidentiality, there must be at least three raters in any of the following categories: Peers, Direct Reports, Clients, and Friends/Family. When there are fewer than three raters in a particular category, those raters will be moved into the Other category.
- Anyone with a supervisory influence on the participant should be in the Manager category. If there is only one Manager, it is at the discretion of the administrator to keep the Manager in this category or move this person into the Other category.
- If the Manager category has fewer than three respondents, you must inform these individuals that their responses will not be confidential.
- Involve the Manager as much as possible in creating and monitoring the participant’s development strategies.
- Educate the participant on 360-degree assessments (i.e., their use and utility), emotional intelligence (i.e., the construct and the subscales), confidentiality, feedback, and the development of skills after the assessment.
Administrators and participants can nominate new raters after a report is scored (for a period of 6 weeks after the report has been scored), which can be helpful if additional raters are required to meet the anonymity guidelines for certain rater groups. Complete rater groups will provide a more complete picture of the participant’s emotional and social functioning.
Rater Invitations
Raters can be nominated by the administrator during setup, and optionally by the participant at the end of the EQ 360 2.0 self-report online. The default invitation text sent to the rater is shown in Figure 7.4. The text can be edited during the setup. The language of the rater invitation is selected during the nomination.
Figure 7.4. Invitation Email to Raters
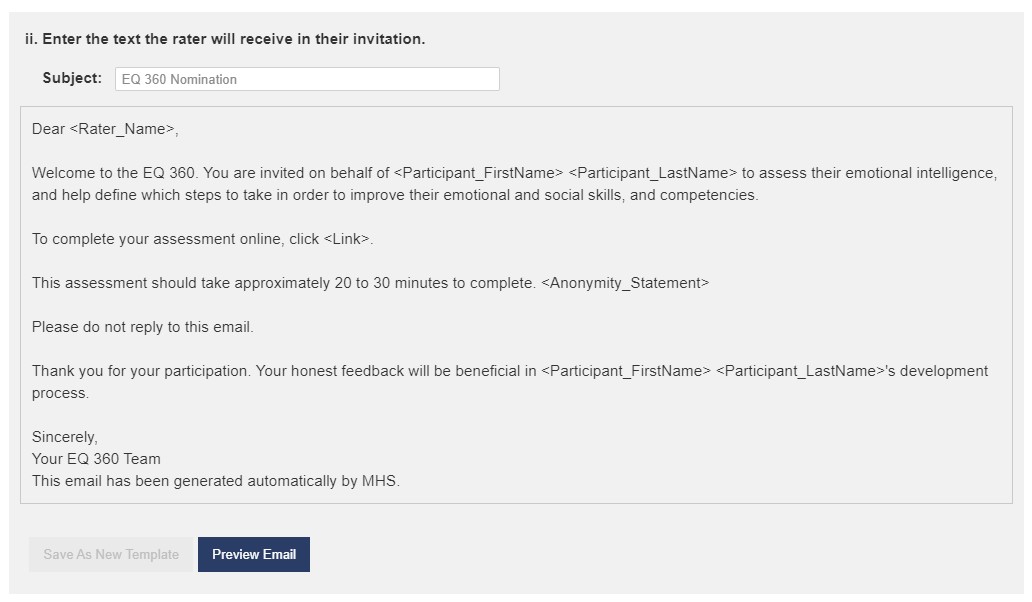
Raters do not see their rater group during administration. Upon accessing the EQ 360 2.0, raters can read additional information about confidentiality and the privacy of their data in “What you need to know about the EQ 360 2.0”; however, raters should be properly briefed about the purpose and scope of the assessment before they are invited to participate. Please refer to Planning the EQ 360 2.0 Assessment Process for information on preparing raters.
Adding Comments
You can add up to five questions for raters to respond to in a short-answer comment format. Comments will appear verbatim in the Client and Coach sections of the report. You can select any combination of your own questions and the standard ones provided.
You can log in to your EQ-i 2.0 Portal account at any time and check on the progress of an EQ 360 2.0 assessment. Simply click Assessments, select the EQ 360 2.0, and click the Manage button. Locate your participant using the filters provided and click Details to modify participant information, comments, and rater nominations.
You can add, remove, or modify comments up until the first rater has completed the EQ 360 2.0, after which time the comments are locked in to ensure a consistent inventory.
You can nominate additional raters and change their relationship to the participant up to six weeks following the first report you generate for a participant. This feature allows you to correct for any rater groups not meeting the rater anonymity rules (e.g., 2 direct reports). It is not advisable to experiment with changing rater relationships in order to change the outcomes of the EQ 360 2.0. For this reason, the only rater relationship adjustment you can make is to change a rater in any rater group to the “Other” rater category.
Rater Anonymity Rules
EQ 360 2.0 rater results are anonymous. At no time can an EQ 360 2.0 administrator or respondent access the individual responses tied to the rater who provided them.
All of the EQ 360 2.0 assessments within each rater category are scored together as an aggregate. In other words, ratings from peers are combined into one group, direct reports are combined into another group, and family/friends are combined into another. Results are presented in aggregate or summed form in the reports for each of these groups. Results for each scale are presented graphically by rater category. Ratings are presented for each individual item as the average rating (or response) across each rater group. ![]()
In order to ensure anonymity of raters, participants are encouraged to nominate 3 or more raters in each category. If there is only one rater in a category, those results are omitted from the report unless they are combined with another rater group. The only exception to the above is the manager category, because most employees do not report to more than one manager. The managers should be made aware that their results will be graphed and scale scores reported even if there are fewer than 3 managers.
Results for the EQ 360 2.0 are generated via the Multirater Feedback Report, which is unique to EQ 360 2.0 administrations. This report combines rater results and compares them to the participant’s self-ratings. You do not need to generate a separate EQ-i 2.0 report for the participant.
EQ 360 2.0 Feedback: Quick Report Default Settings
The EQ 360 2.0 Feedback Quick Report settings (Table 7.1) are intended for use by coaches using the EQ 360 2.0 as a development tool, and for those new to the EQ 360 2.0. By default, all settings are ON, except for Confidence Intervals, for which the default setting is OFF. Feedback tools such as Follow-Up Questions and Action Plans help guide your debrief session and development activities.
Table 7.1. EQ 360 2.0 Feedback Quick Report Default Settings
Client Section |
Coach Section |
|||
|---|---|---|---|---|
Profile Graph |
Range labels | ON | Confidence Intervals | OFF |
Balancing EI |
Balancing Your EI | ON | Balancing EI | ON |
Action Plan |
Action Plan | ON | Action Plan | ON |
Development Commitment Page |
Development Commitment Page | ON | Development Commitment Page | ON |
Follow-Up Questions |
Follow-up Questions | ON | ||
Coach’s Guide to EQ 360 Debrief Session |
Coach’s Guide | ON | ||
![]() Sample Client and Coach Reports using the Quick Report default settings are available when you log in to the EQ-i 2.0 Portal. Each option is defined in more detail when you generate reports and in EQ-i 2.0 Setup and Scoring.
Sample Client and Coach Reports using the Quick Report default settings are available when you log in to the EQ-i 2.0 Portal. Each option is defined in more detail when you generate reports and in EQ-i 2.0 Setup and Scoring.