Click Account
Settings on the right side of the home page.
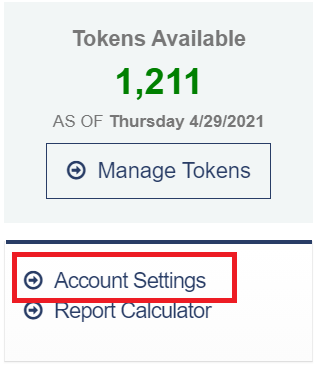
The account settings page appears.
Scroll down to the email settings
section and click Change.
The Enter Email Information
dialog box appears.
This topic will help you change your email settings. For help changing your password, click here.
By default, email invitations and reminders are sent to participants from NoReply@mhs.com. However, this address does not allow participants to reply to the email if they have any questions.
To allow participants to reply to your email, you can change your email settings in two separate locations:
On the Account Settings page
On the Invitation Review page during the personal invitation process
CHANGES MADE ON THE ACCOUNT SETTINGS PAGE WILL APPLY TO ALL SUBSEQUENT INVITATIONS/REMINDERS SENT FROM THE TALENT ASSESSMENT PORTAL, while CHANGES MADE ON THE INVITATION REVIEW PAGE WILL ONLY APPLY TO THAT BATCH OF PARTICIPANTS BEING INVITED.
Click Account
Settings on the right side of the home page.
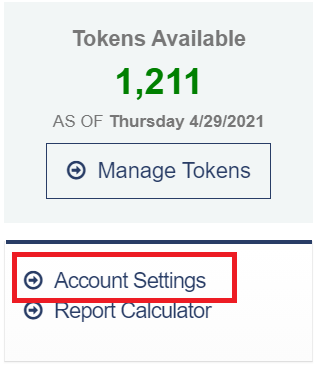
The account settings page appears.
Scroll down to the email settings
section and click Change.
The Enter Email Information
dialog box appears.
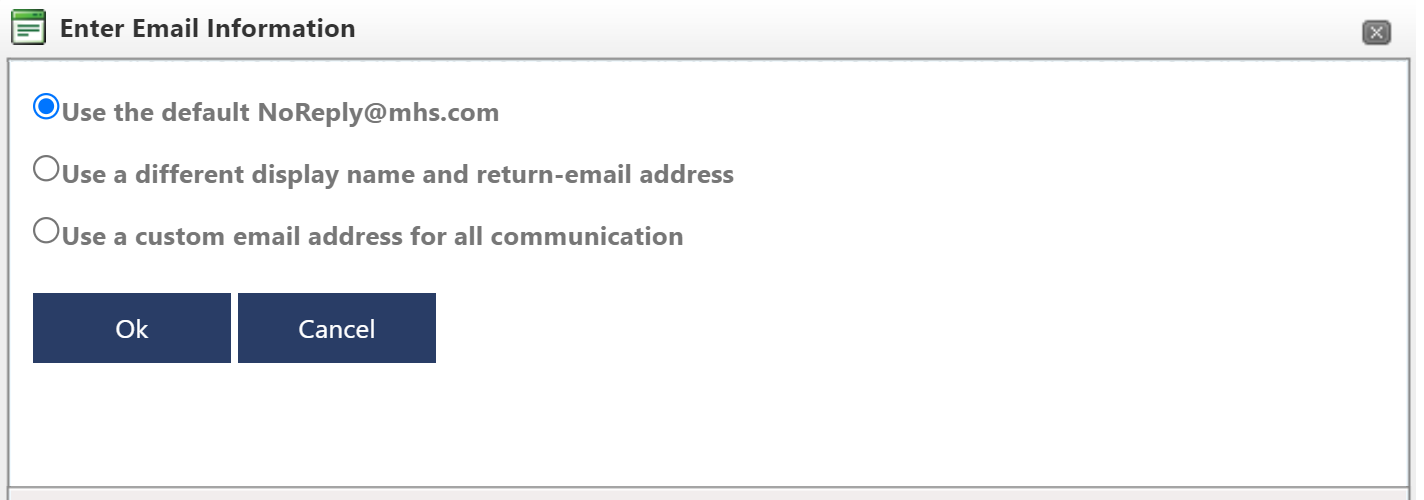
Three options are presented:
(A) Use the default NoReply@mhs.com, (B) Use a different display name
and return-email address, and (C) Use a custom email address for all
communication.
Select one of these options by performing the relevant steps below.
OPTION ONE: Send all invitation and
reminder emails from NoReply@mhs.com
Select Use the default NoReply@mhs.com.
Click Ok.
Click
Save Changes.
OPTION TWO (RECOMMENDED): Display your name in the email header and give participants the ability to reply
Select Use
a different display name and return-email address.
When this option is selected, the screen changes to show editable text
boxes for the Display Name
and Reply-To Email address.
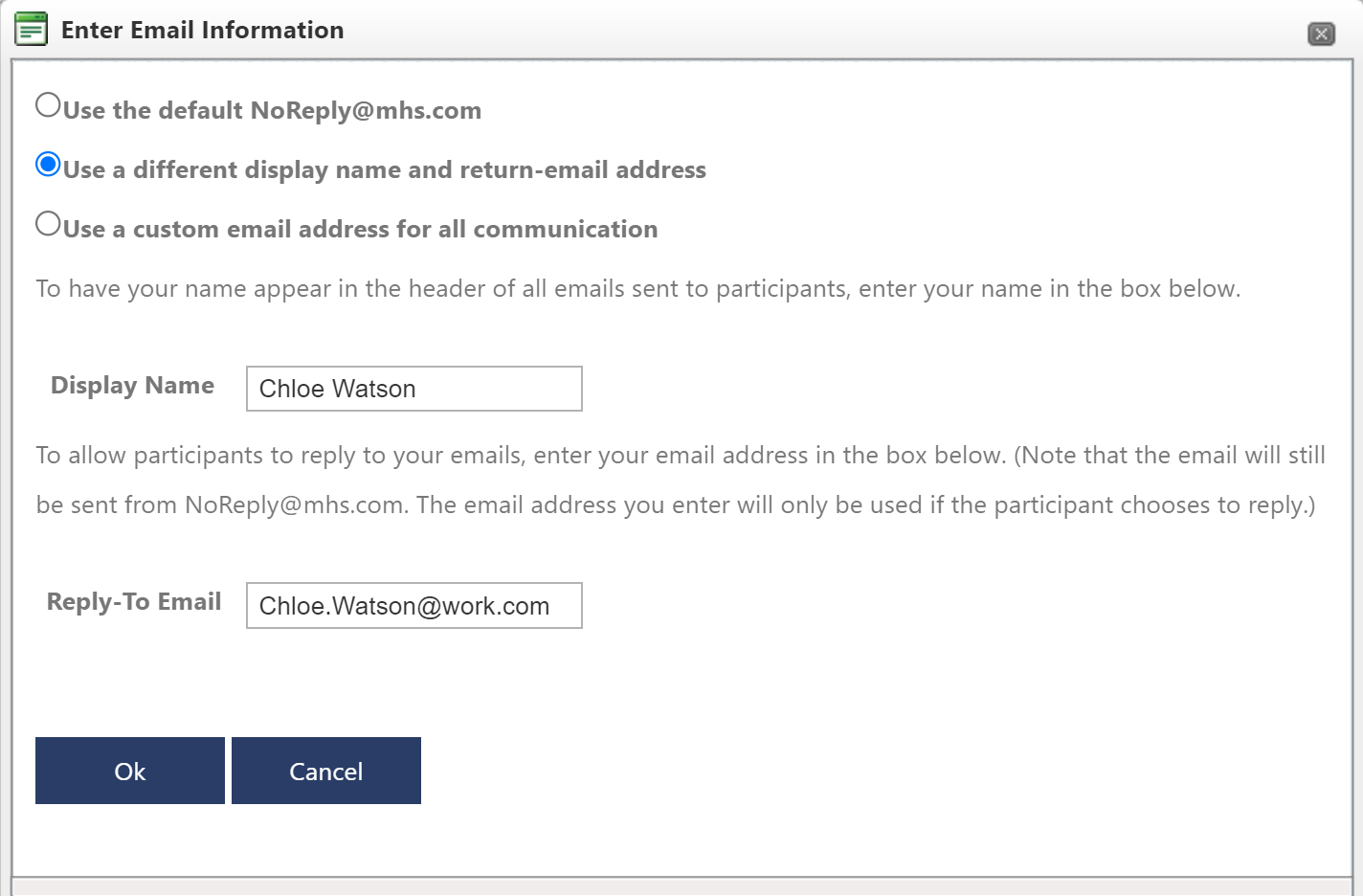
Enter a name in the Display Name text box. This could be your own name, the name of your department, or the name of your company. The name you enter will appear in the header of all invitation emails and reminders sent to participants.
Enter an email address in the Reply-To Email text box. If a participant replies to the invitation or reminder, their reply will be sent to the address you enter. (Note that the invitation/reminder will still be sent from NoReply@mhs.com. The email adress you enter will only be used if the participant chooses to reply.)
Click Ok.
Click Save
Changes.
OPTION THREE: Use a custom email address for all invitations and reminders
Select Use
a custom email adress for all communication.
When this option is selected, the screen changes to show a number of
editable text boxes relating to your outgoing mail server.
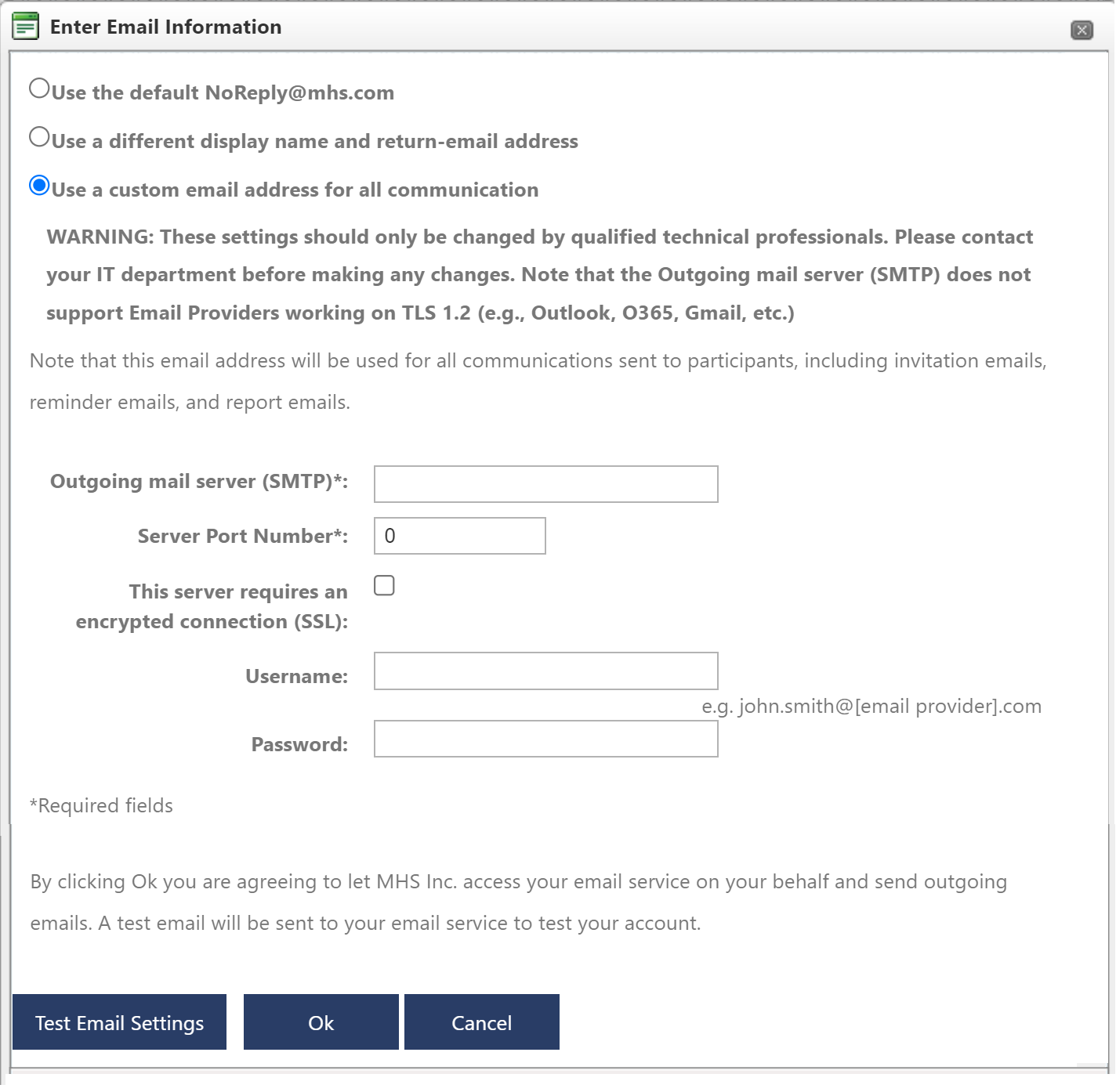
Contact your IT department and have them enter the applicable information. NOTE THAT THESE SETTINGS SHOULD ONLY BE CHANGED BY QUALIFIED TECHNICAL PROFESSIONALS, AND THAT THE OUTGOING MAIL SERVER DOES NOT SUPPORT EMAIL PROVIDERS WORKING ON TLS 1.2 (OUTLOOK, GMAIL,ETC.).
Click Ok.
Click Save Changes.
When you invite a participant
to take an assessment on the Talent Assessment portal, by default they
will receive an email invitation from NoReply@mhs.com. However, this address
does not allow participants to reply to the email if they have questions.
If you want participants to be able to email you back, follow these steps.
(NOTE: THIS PROCEDURE ONLY APPLIES TO
THE PERSONAL INVITATION PROCESS.)
Select Invite > Personal Invitation.
Enter participants (and raters, if applicable) as you normally would.
When
you get to the Invitation Review page, look at the block of text on
the right that indicates the email address the invitations will be
sent from.

Click
here in that block of text.
A pop-up message appears that
shows editable text boxes for the Display
Name and Reply-To Email
address.
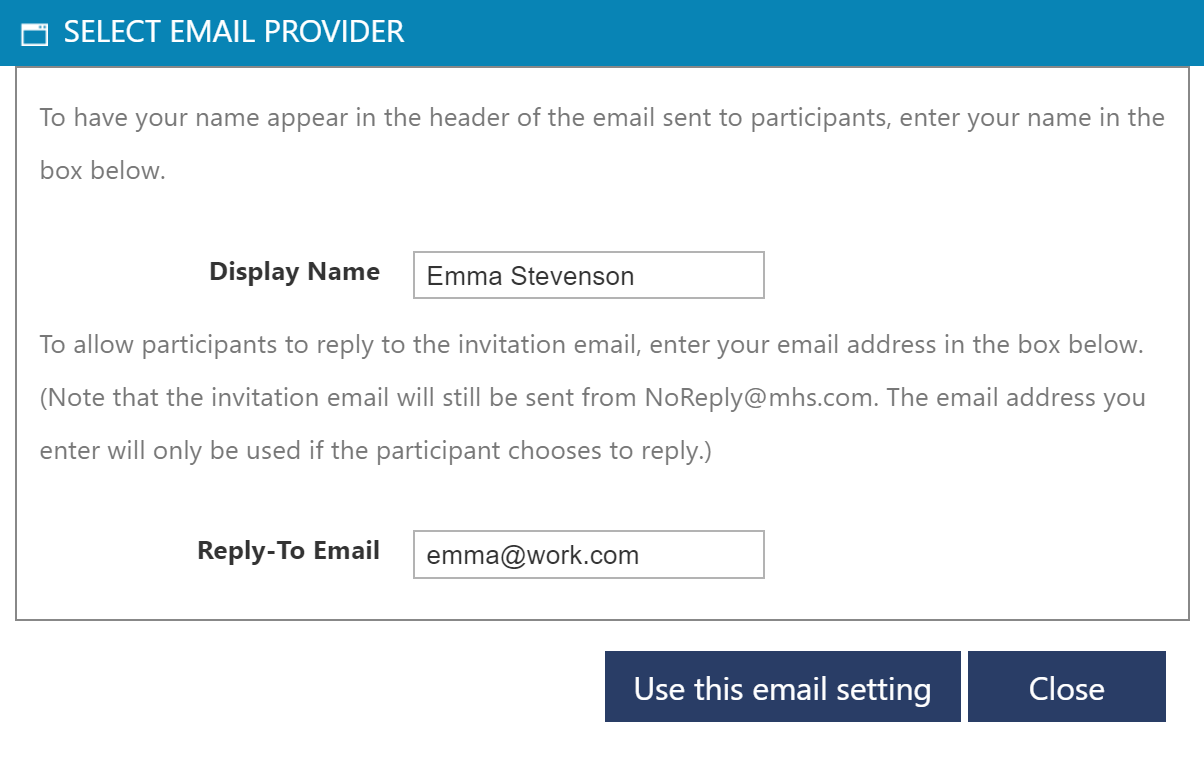
Enter a name in the Display Name text box. This could be your own name, the name of your department, or the name of your company. The name you enter will appear in the header of all invitation emails and reminders sent to participants.
Enter an email address in the Reply-To Email text box. If a participant replies to the invitation or reminder, their reply will be sent to the address you enter. (Note that the invitation/reminder will still be sent from NoReply@mhs.com. The email adress you enter will only be used if the participant chooses to reply.)
Click Use this email setting.
The Display Name and Reply-To Email address you entered are now displayed
on the review page. Check to make sure that they are accurate.
Note that changes you make to the display name and reply-to email address will only apply to this batch participants (and raters, if applicable). If you want to use a custom display name and reply-to address that applies to all invitations, click Account Settings on the home page and follow the procedures listed above.